

- Repair an external hard drive for my mac how to#
- Repair an external hard drive for my mac for mac#
- Repair an external hard drive for my mac install#
- Repair an external hard drive for my mac android#
- Repair an external hard drive for my mac free#
It might take some time to fetch the lost data, but once done, make sure that you eject the drive very safely without damaging the drive or the cable attached to it.ġ. Now navigate yourself to the recovery option and get the data back in one go. After that, you can connect your external disk. In case the data is not settled in the cloud, you can use Disk Drill or any other third-party tool that needs to be installed in the system.
Repair an external hard drive for my mac android#
It is always recommended that you store your data not just on an external drive but also on a cloud-like Right Backup that is compatible with Windows, Mac, iPhone, and Android with one account.
Repair an external hard drive for my mac how to#
How To Recover Or Retrieve Lost Data From Hard Drive? Step 5: Follow them and get your external drive connected once again.Īnd you will probably be able to resolve Mac not reading a hard drive. Step 4: As the diagnosis is done, the screen will display all the possible solutions. Step 3: Now, long-press the ‘D’ button until the language section displays. Step 1: Disconnect all the devices connected to your Mac, including an external keyboard, mouse, or any other drive attached. For this, follow the steps mentioned below.
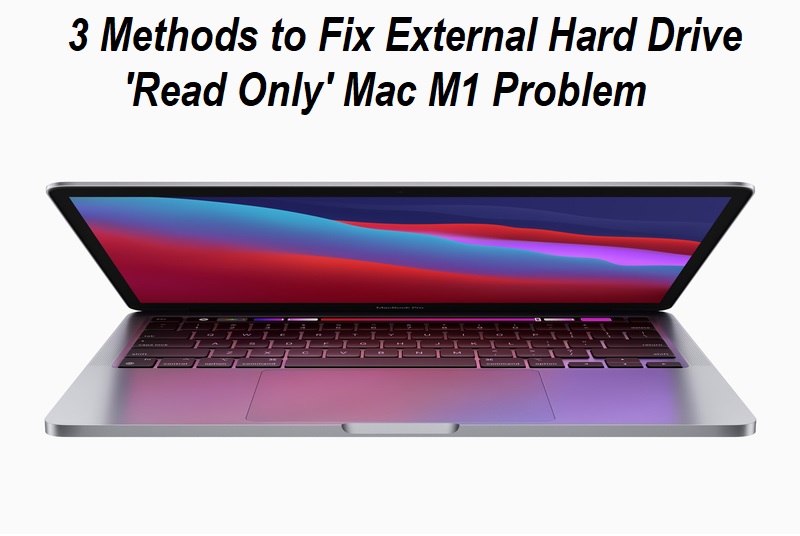
If all of the above methods haven’t worked right for you, you can try running Apple Service Diagnostic, and it will help manage hardware issues on your Mac. Continue holding the keys, and startup sound will appear again.Īs NVRAM is reset successfully, you can find if Mac is not reading a hard drive now. Step 2: Now, as you start your Mac, press, and hold keys Command+Option+P+R at the same time. Step 1: Shut down your Mac by visiting Apple Preferences. However, a sluggish behavior of Mac or drive issues creates annoyance, and you can try resetting NVRAM. Non-Volatile Random Access Memory or NVRAM is a small amount of memory where Mac stores some key settings. If the problem was associated with app conflict, your external hard drive might be able to work now. Step 3: Restart your Mac and connect your external hard drive to the system now. You must choose ‘Clean Now’ for the overall optimization of your device. This scan helps in detecting junk, the browser’s privacy, and more. Step 2: As soon as it is ready, an automatic system scan or checkup will occur.
Repair an external hard drive for my mac install#
Step 1: Install Cleanup My System on your system For this, we recommend using Cleanup My System that not only helps remove incomplete uninstallation of the applications but also optimizes the system for renewed use. But many of the associated files might not get deleted.
Repair an external hard drive for my mac free#
To free the system from such apps, you can drag and drop them in the Trash. CCleaner – Which Mac Cleaner is The Best? Fix 3: Delete Annoying Junk Once it runs and finishes its job, you can try connecting the external hard drive to Mac again.Īlso Read : CleanMyMac VS. Step 3: Select Run when prompted ‘Run First Aid On Mac.’ Step 2: Click the first tab above, mentioning ‘First Aid.’ Or you can spotlight Disk Utility and click it open. Step 1: Go to System Preferences and open Disk Utility. So, run the First Aid by following the steps below. It also helps in solving issues related to hard drives.
Repair an external hard drive for my mac for mac#
It is because First Aid for Mac is meant to clear out the possible technical glitches that arise due to corrupted files and apps. Your Mac may need a first aid checkup if the external hard drive is not showing up on the Mac. MacBooster 8 – Side by Side Comparisons Fix 2: Run First Aid On External Hard Drive

Once the settings are activated, check if the external hard drive is connecting or not. Step 3: Make sure that the checkbox of External Disks is enabled. To clear the path, follow the steps below. If your Mac is not prepared to detect the external hard drive, the error is likely to appear.
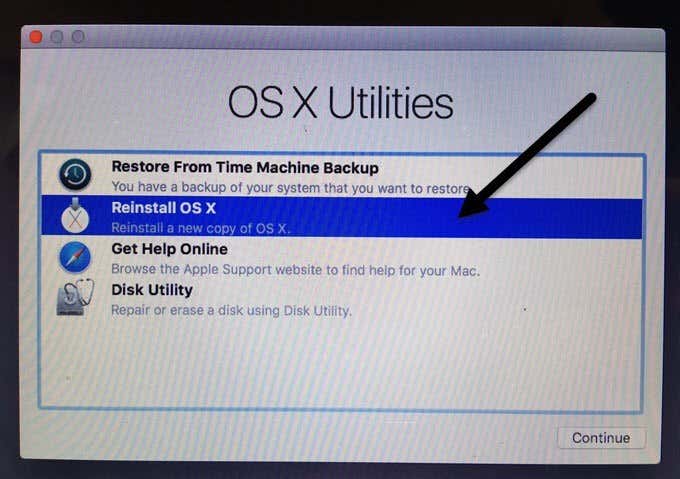
Fixed: Mac Not Recognizing External Hard Drive Fix 1: Check Finder Settingsįix 2: Run First Aid On External Hard Drive If you have gone through a quick check, but the external hard drive is not mounting on Mac, you may need to try the possible solutions mentioned below. Try resetting NVRAM whose description is give below.Reboot your Mac to try connecting the external hard drive.If there is any hardware issue with Mac, try connecting the external hard drive with a PC.If your cable wire is defective? You may try another cable to connect the hard drive.So, why is it that this error appears and the hard drive is not mounting on Mac, let’s figure it out.Īpart from the faulty cable or issues in the USB port, other reasons for the error and the common solutions include: However, if you are facing external hard drives not showing up on the Mac issue, we understand the annoyance. You can also check the external drive connected by navigating to Finder (left-hand column under Devices). Whenever we insert an external hard drive in the USB port of Mac, you can see it mount on the desktop.


 0 kommentar(er)
0 kommentar(er)
